Android Youtube Continue Playing in Background
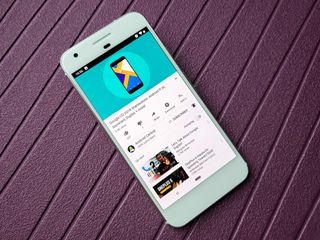
YouTube is one of the most popular websites on the entire internet, and one of the largest video platforms in the world. Whether you're coming here for infuriatingly stupid "challenge videos", the newest jaw-dropping music video, how to cook without ruining everything, or tech reviews. It's a tool for information, education, and enough distracting videos to fill ten lifetimes. Aren't we lucky that the YouTube app comes standard with just about every Android phone on the market?
Let's get our viral video on.
- How to search for videos
- How to control video playback
- How to change video quality
- How to enable/disable captions
- How to sign in to YouTube
- How to subscribe to a YouTube channel
- How to share a YouTube video
- How to create playlists
- How to cast YouTube to your TV with Chromecast
How to search for videos
You can search for videos by keyword, topic, title, channel, whatever. Just type in what you want to find and away you go!
You can also find videos under the home (the little house button), trending (the fire button), and subscriptions (the play button with tabs behind it) tabs.
- Launch YouTube from your home screen or the app drawer.
- Tap the search button in the upper right corner of your screen. It looks like a magnifying glass.
- Type in your search.
- Tap the search button on the bottom right of your keyboard. It's the magnifying glass.
- Tap on a video to view it.
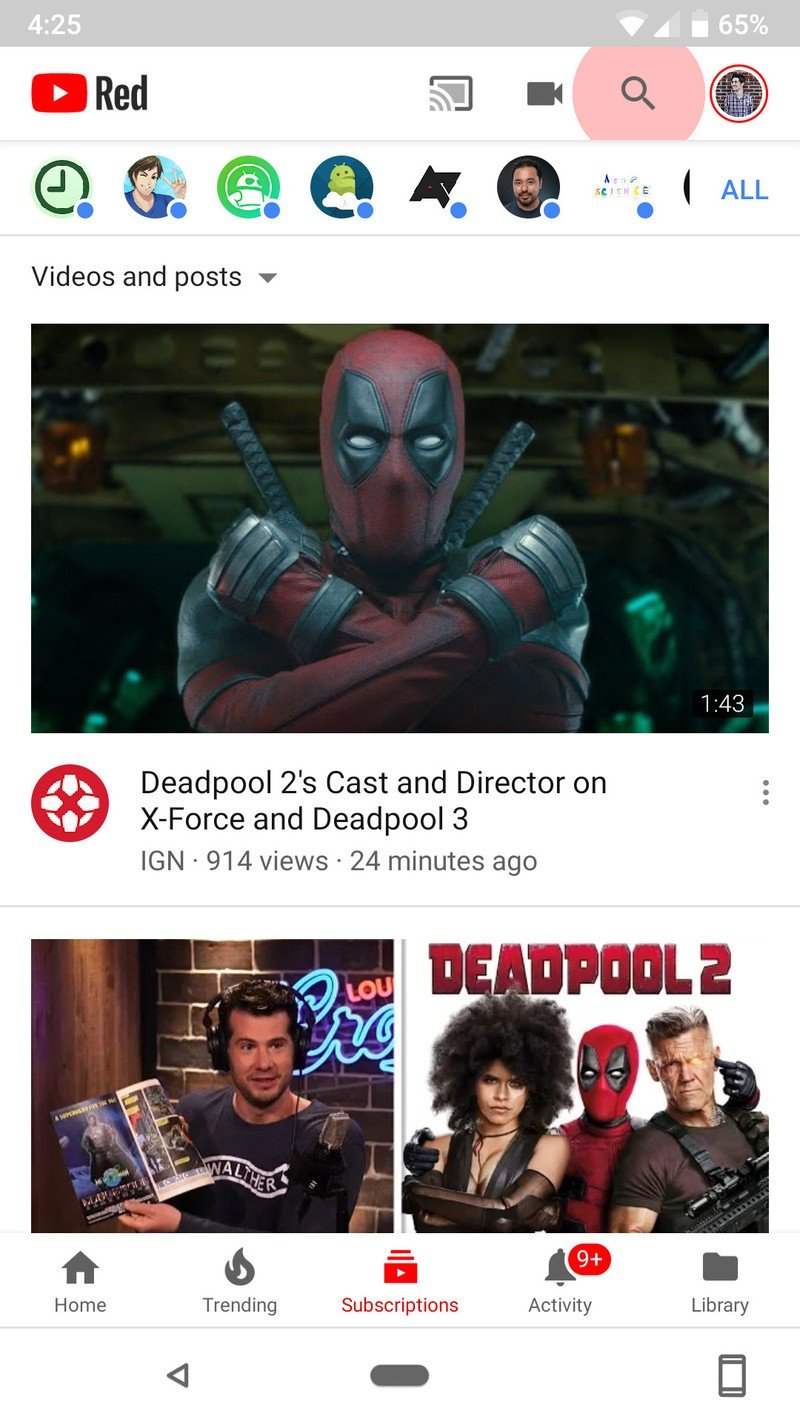
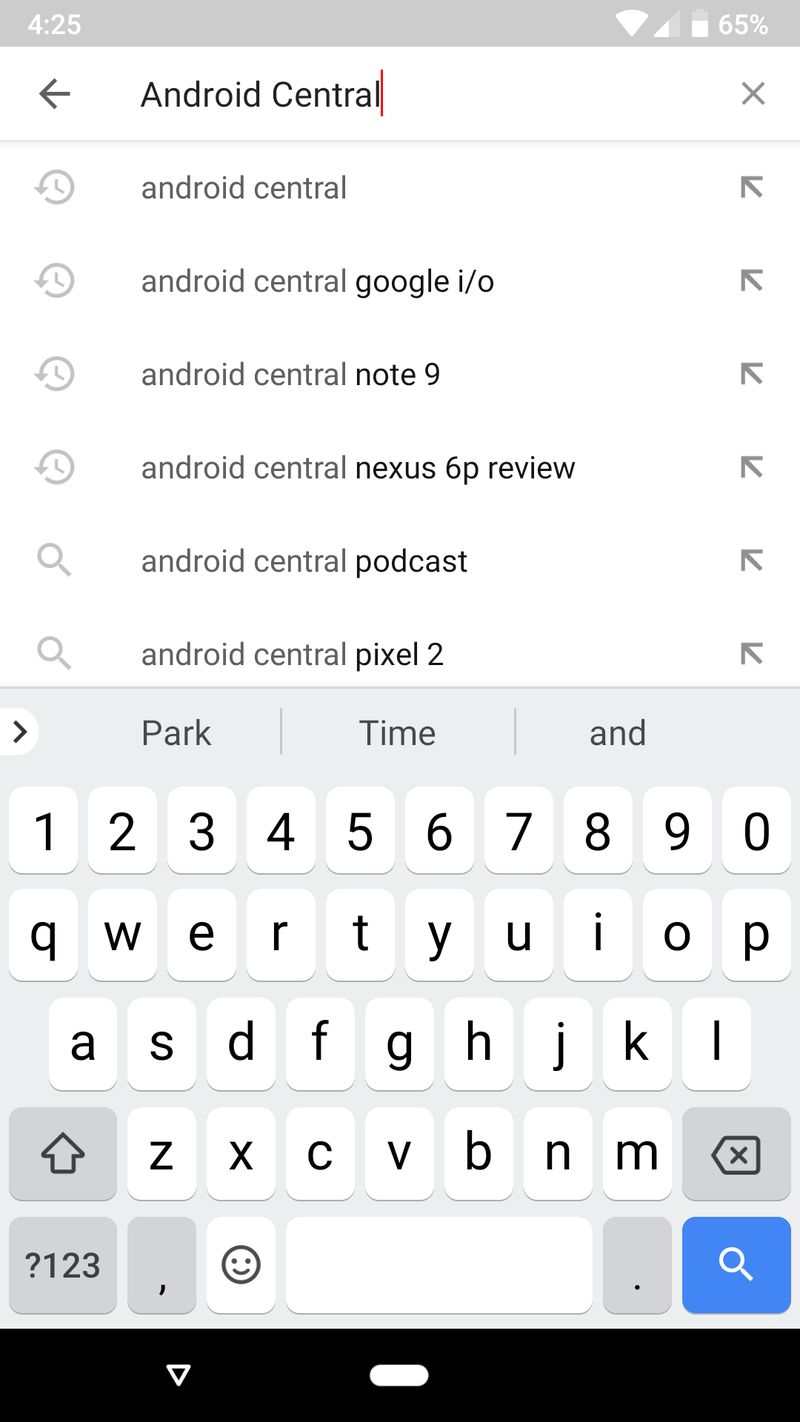
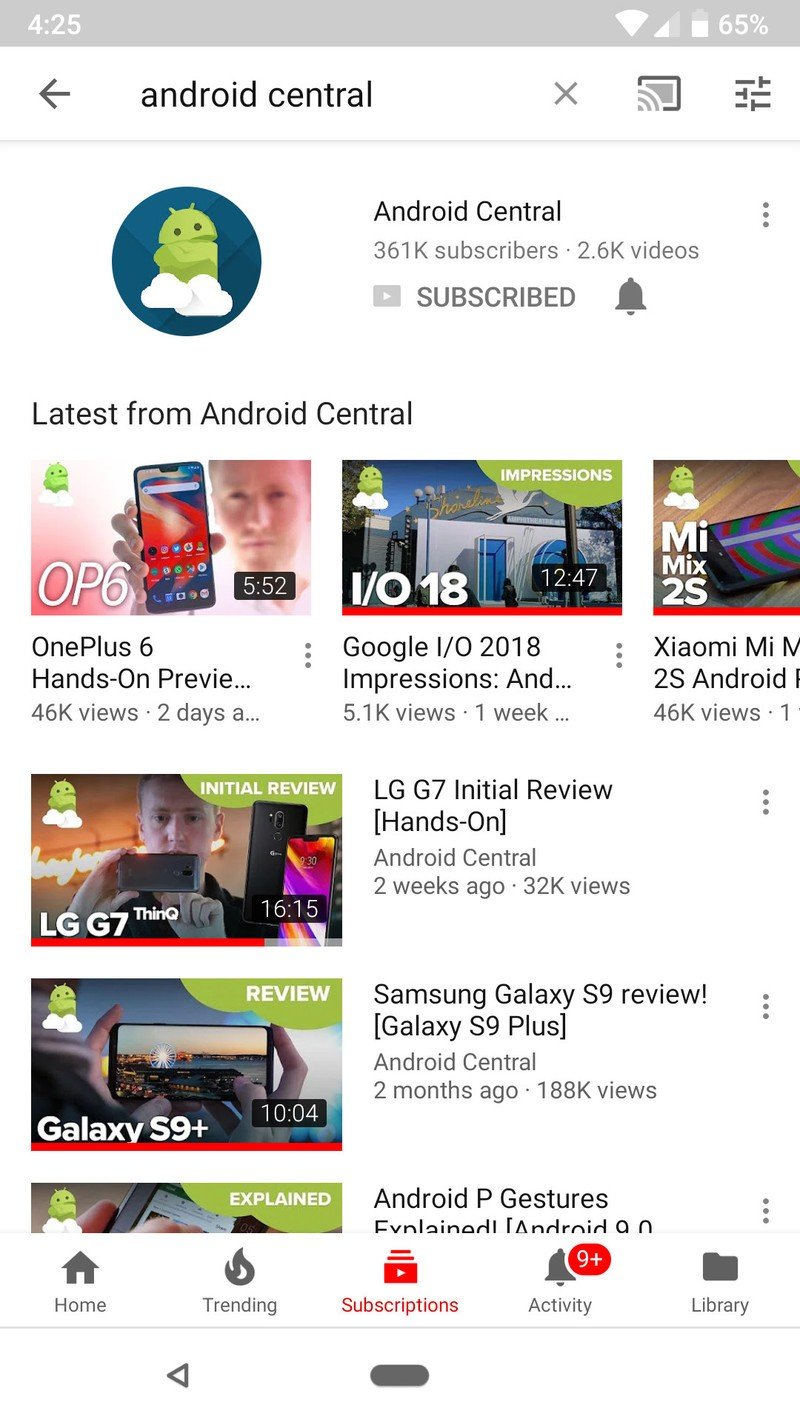
Once you search for a video and tap on it, it'll play automatically.
Playback controls
- Double-tap the left or right sides of the video area to rewind or fast forward 10 seconds.
- Tap the video area to bring up the play controls.
- Tap the center of the video to play or pause.
- Tap and drag along the red dot on the play bar to scrub through the video.
- Tap the next button or previous button to skip to the next video in the list or to go back to the video you were watching before.
- To minimize the video from full-screen, tap minimize at the far right end of the play bar.
- If you're on a device with an extra-tall screen like a Galaxy S9, use two fingers to pinch and zoom the video to fill the whole screen. Zooming in will crop the top and bottom of the video slightly.
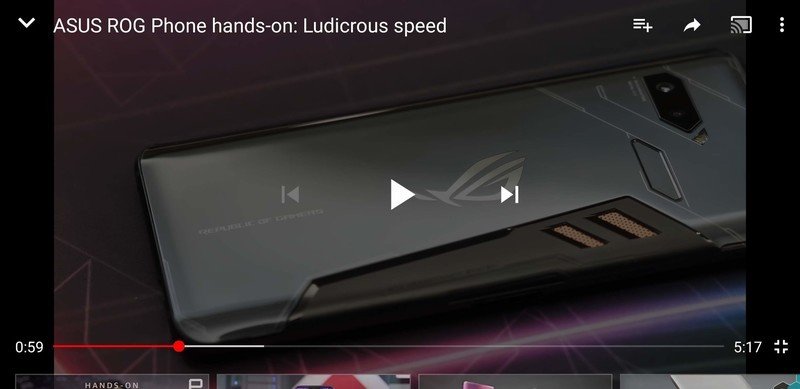
How to change video quality
If you're trying to save on data or you prefer all of your video in as high definition as possible, you can raise or lower the video quality at will.
- Tap the video you want to watch.
- Tap the more button on the top right corner of the video pane. It looks like three vertical dots. You may have to tap the video to bring up the playback controls.
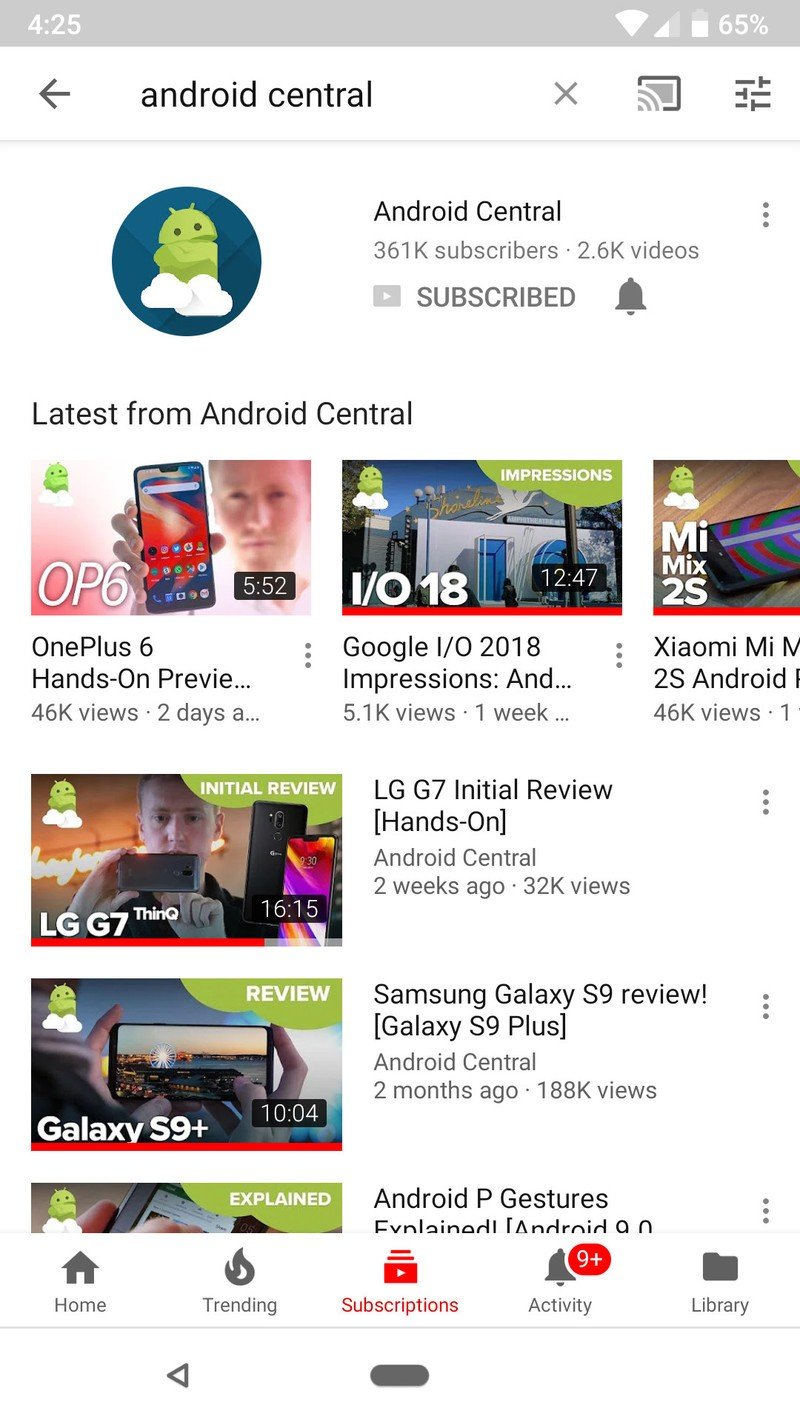
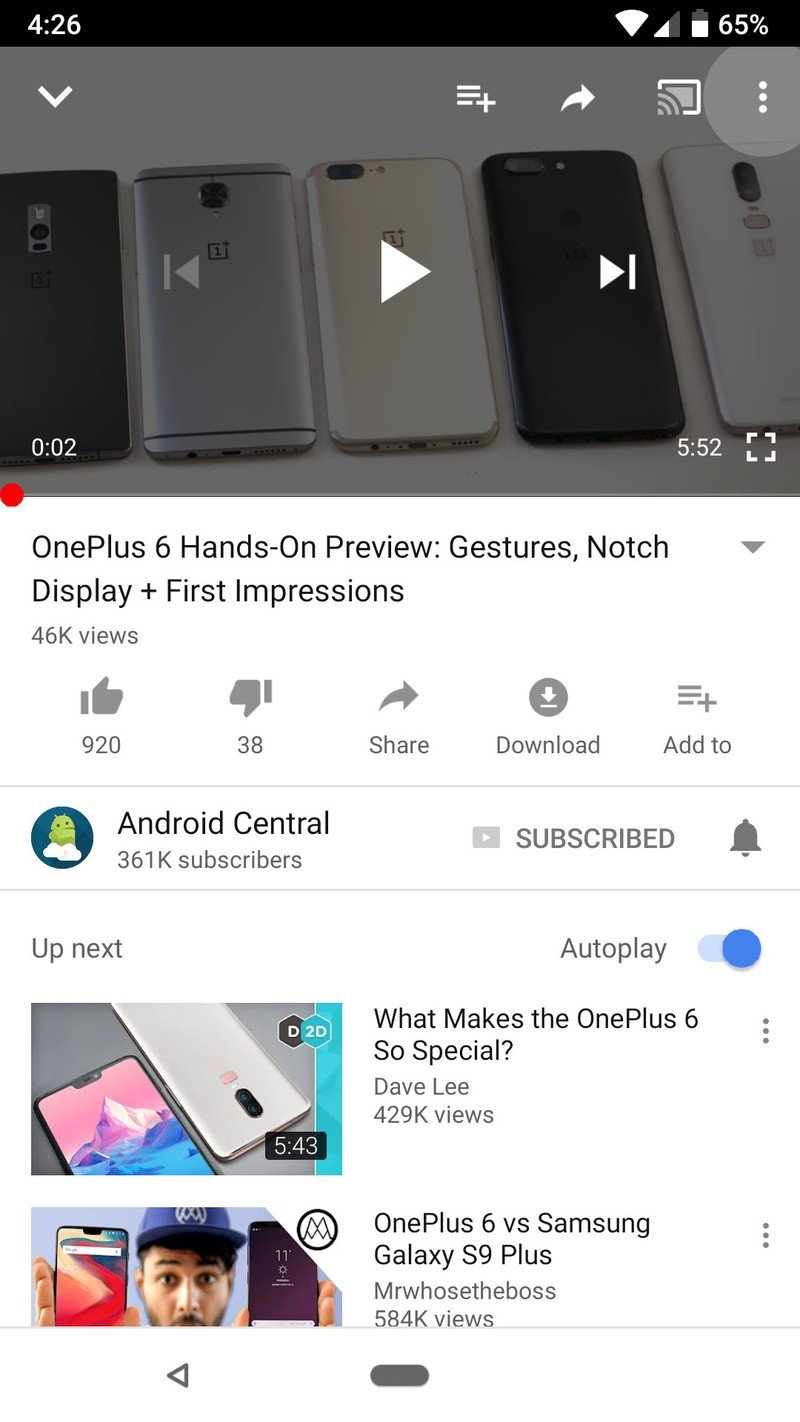
- Tap Quality.
- Tap a resolution in the list.
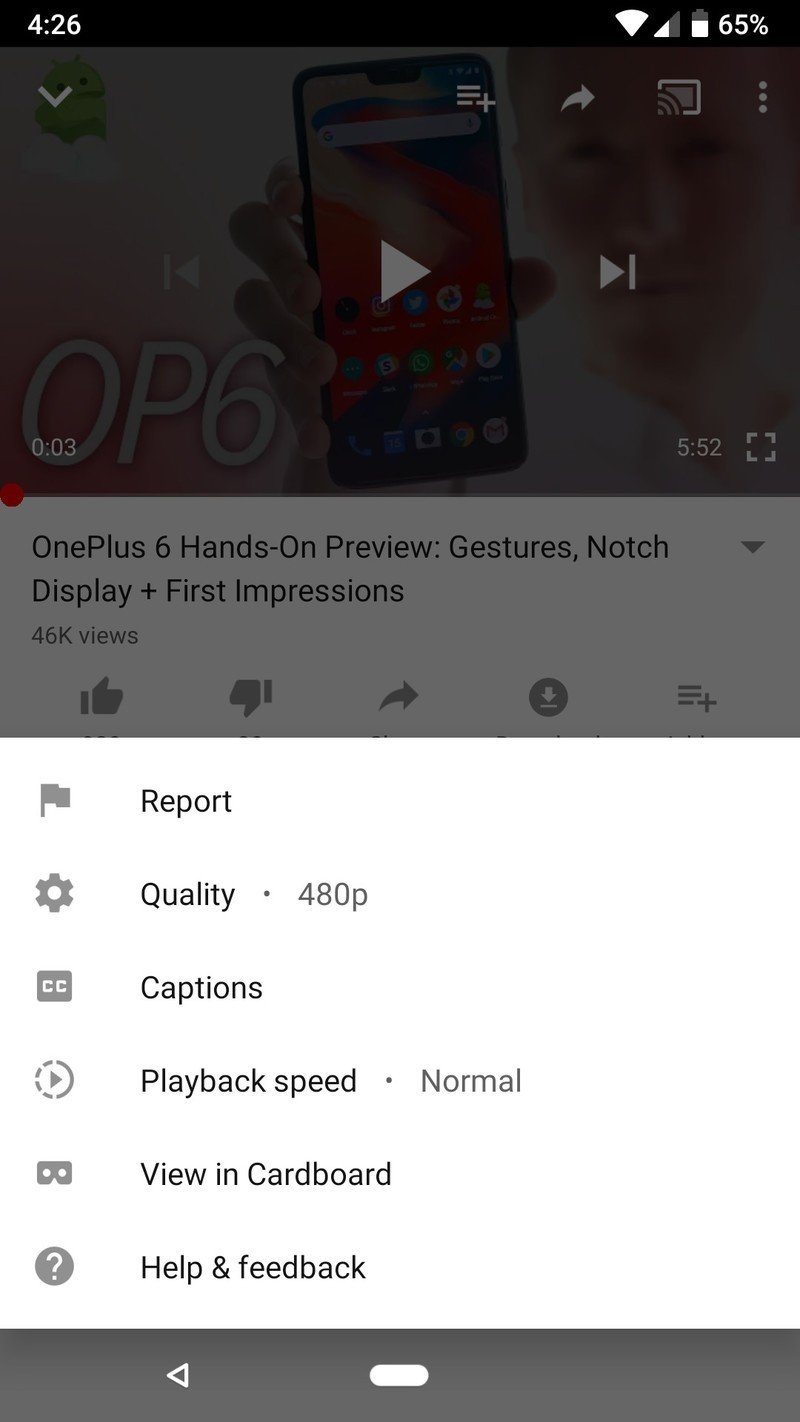
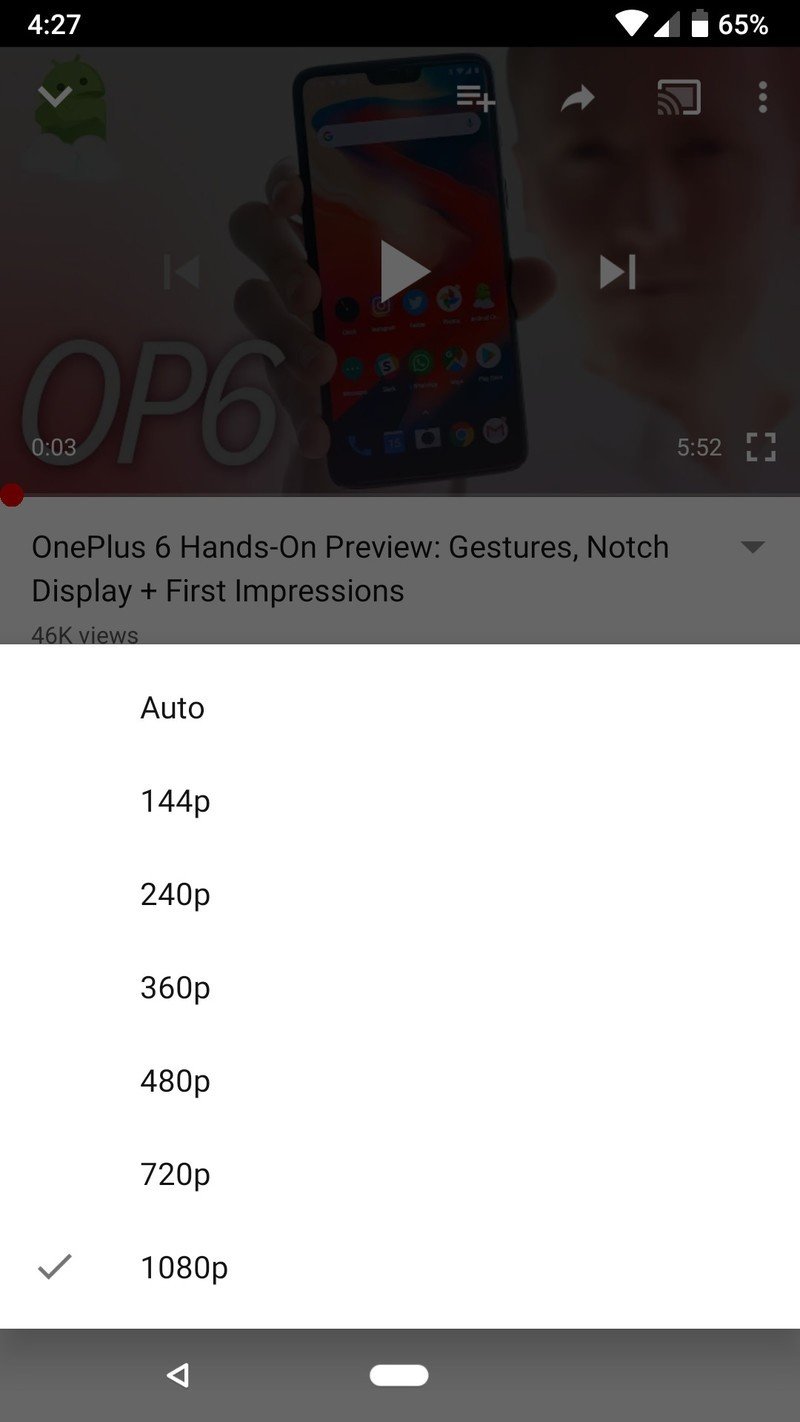
Setting a lower resolution can help reduce the amount of data you use while streaming on a cellular signal. Some videos may not have higher resolutions available.
How to enable/disable captions
Some videos are kind of hard to understand. Maybe the music's too loud, maybe the talent mic was just recorded too low. YouTube has an automatic captioning option in YouTube so that even if proper captions weren't submitted by the uploader, you can still read captions for it. That said, automatic captions can get words wrong, especially when dealing with names, acronyms, strong accents, or multiple speakers — though at Google I/O this year, YouTube showed off how it's leveraging machine learning to get better when captioning people talking over one another.
- Tap the more button on the top right of the video pane. It looks like three vertical dots. You may have to tap the video to bring up the playback controls.
- Tap Captions.
- Tap a language if there are more than one available or tap Turn off captions if you don't want them on.
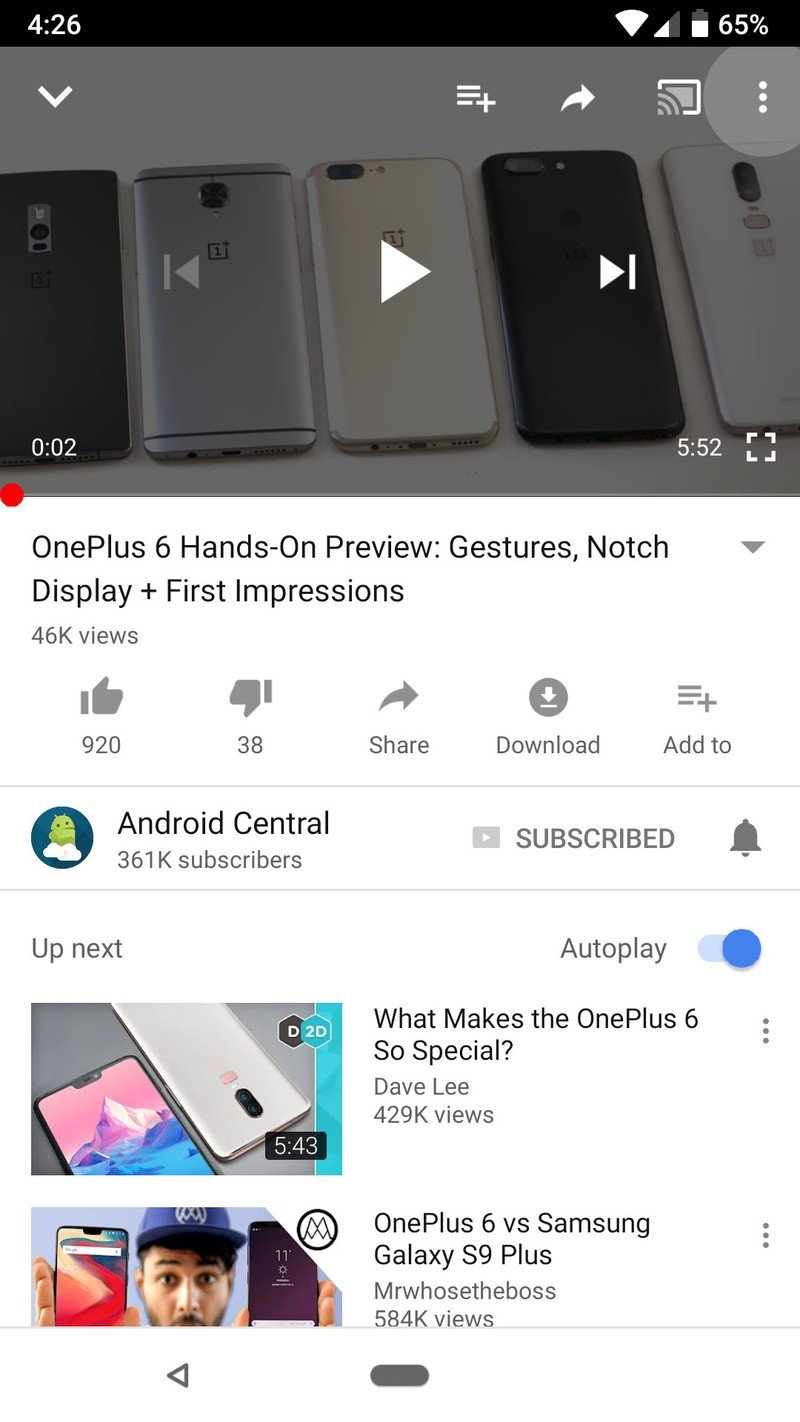
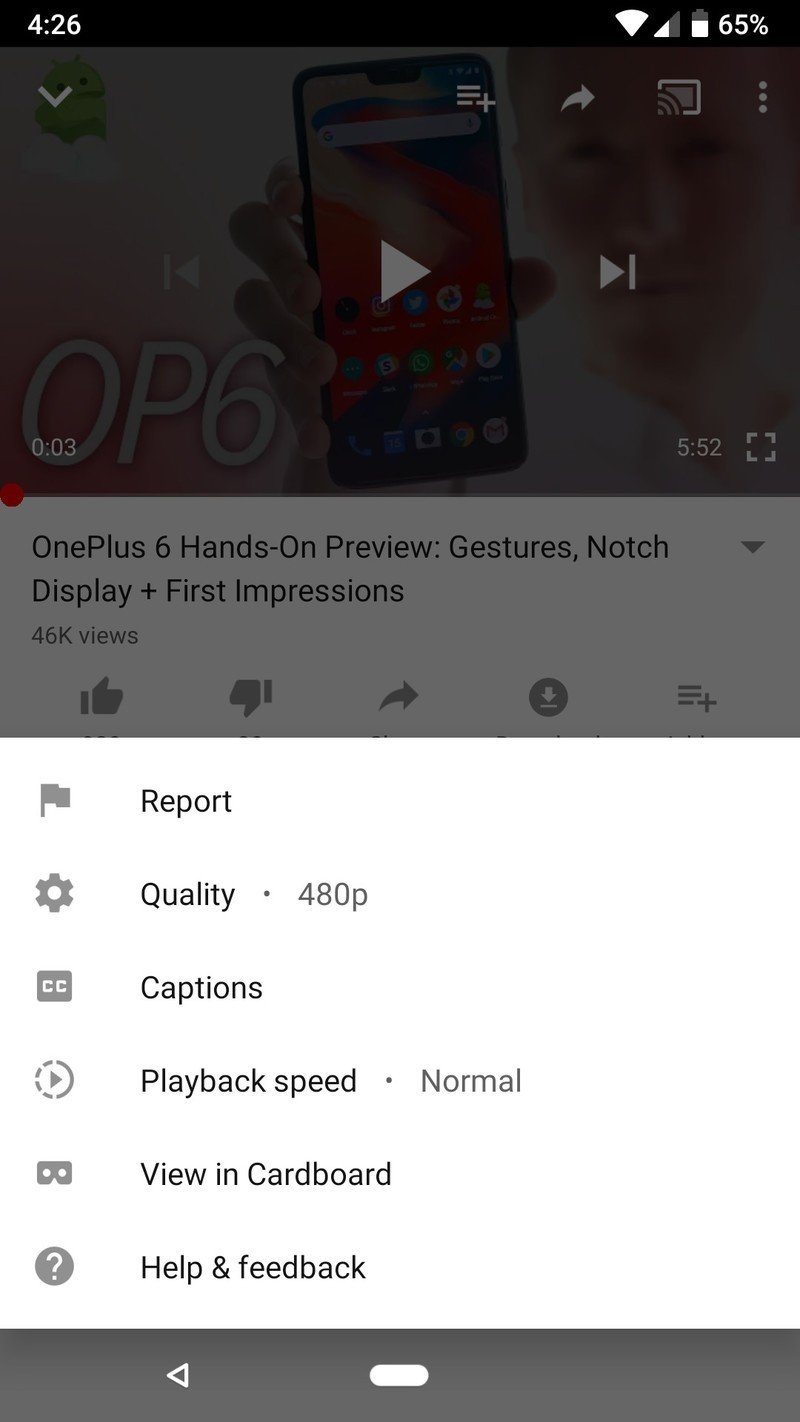
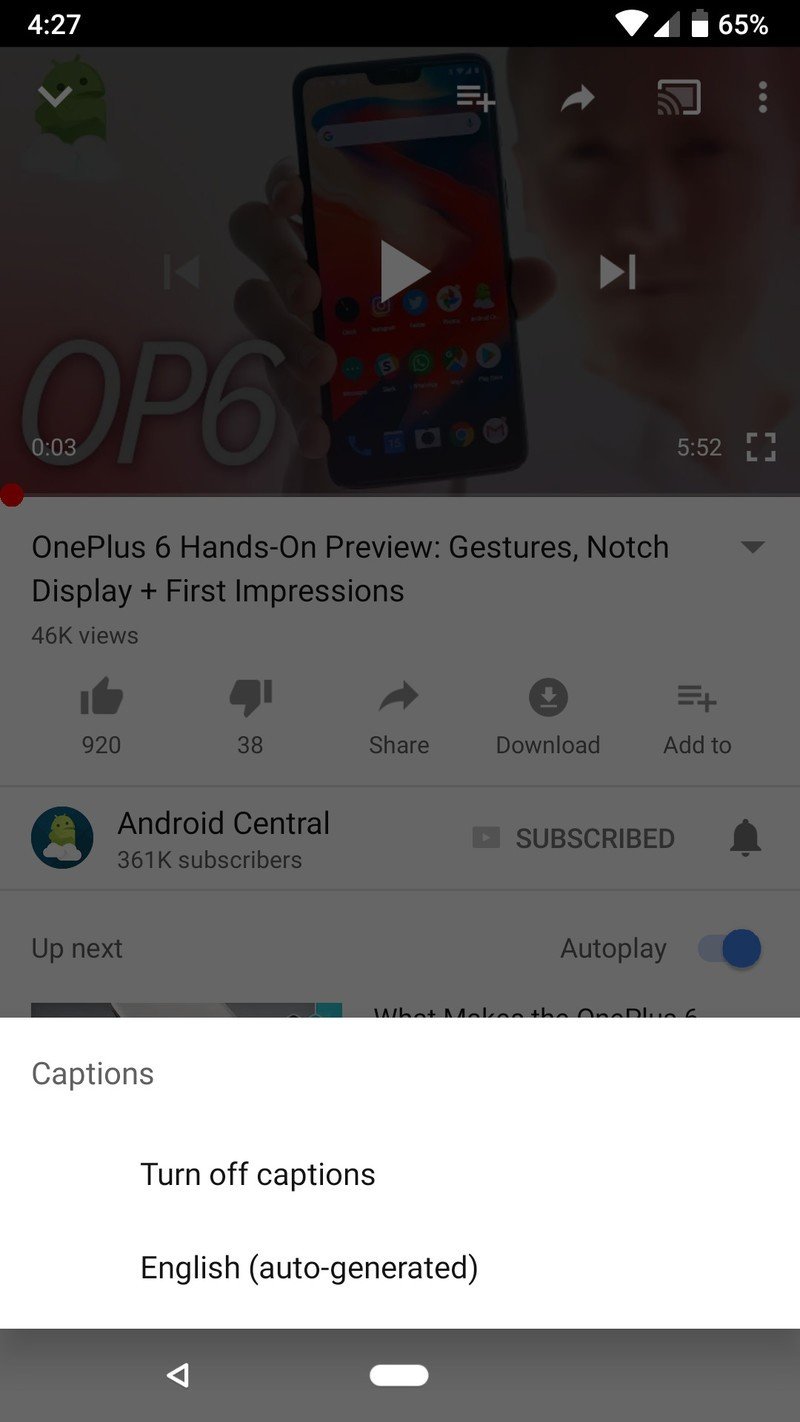
How to sign in to YouTube
If you want to like, comment, or subscribe on YouTube, you'll need to sign in with a YouTube account if you haven't already. Good news: If you have a Google account — and if you own an Android device, you really should — you already have a YouTube account! You just need to sign in to it.
- Tap the Account icon in the top right corner of the Home feed. It's the circle with the silhouette of a person inside.
- Tap Sign In.
- Tap the account you want to sign in with.
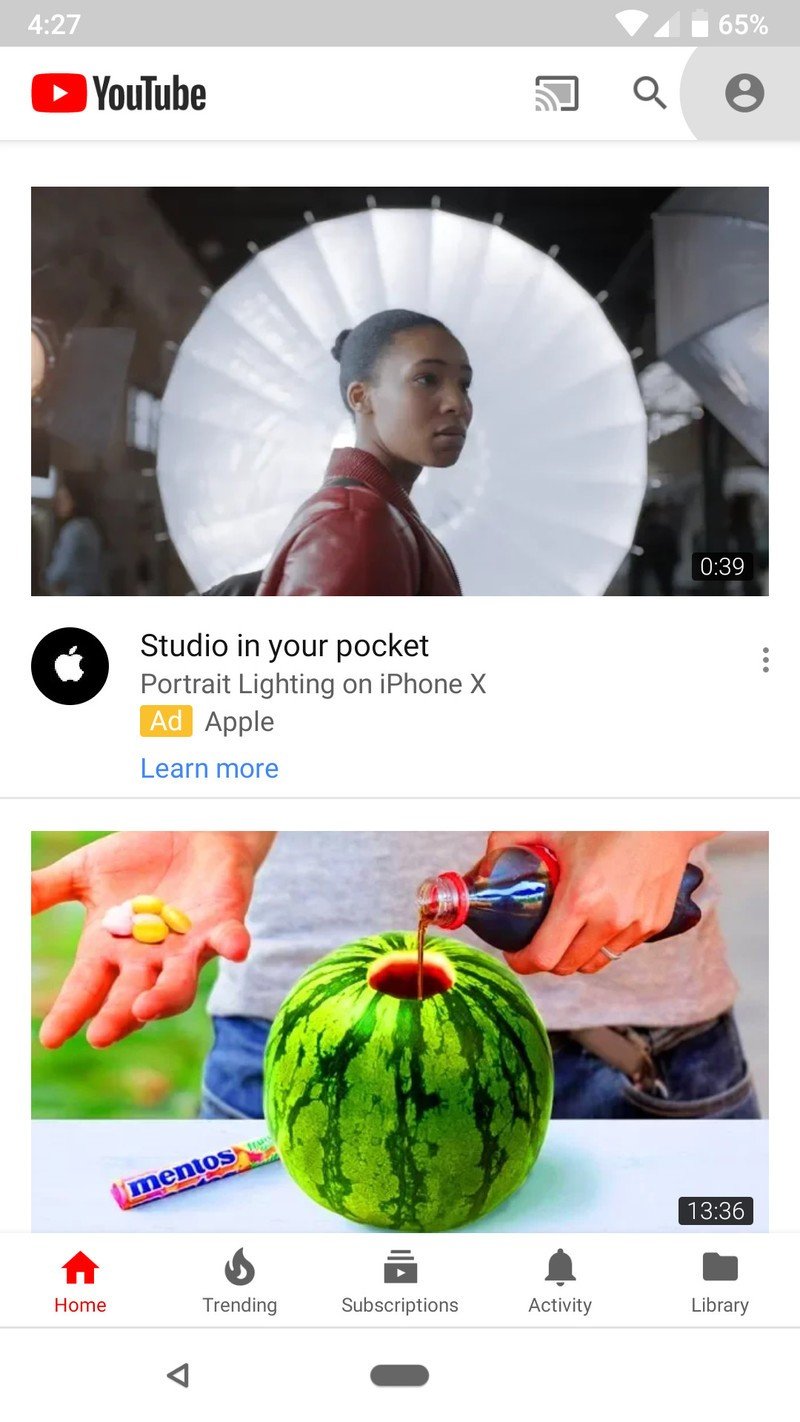

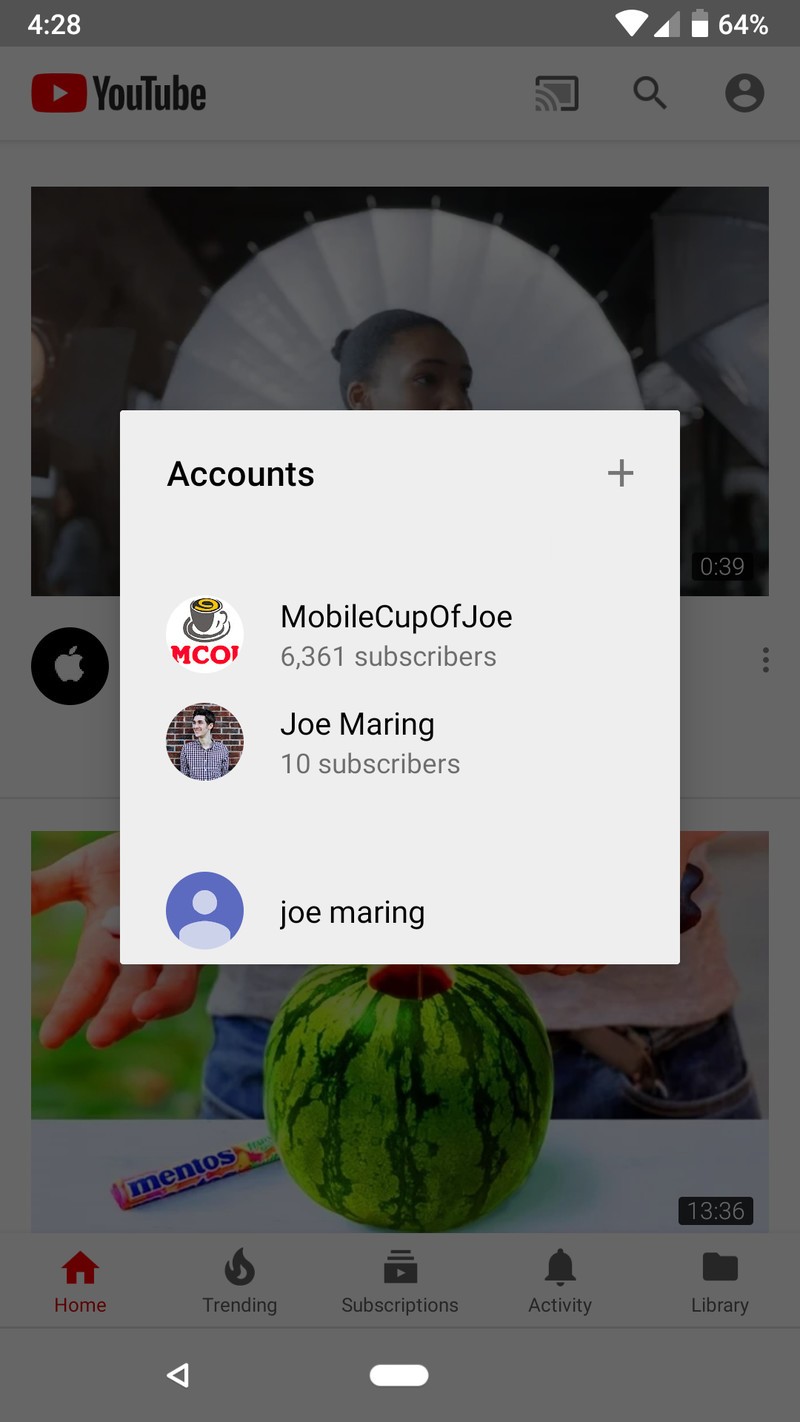
You'll be signed in to YouTube with your new account.
How to subscribe to a YouTube channel
If you find a video you really like and want more from that YouTuber, you can subscribe to their channel. You'll need an account.
- Search the video or channel from the YouTuber to whom you'd like to subscribe.
- Tap the red subscribe button. It'll be the word "Subscribe" with a red play button next to it.
- If you want to be notified for every video that YouTuber releases, tap the bell icon.
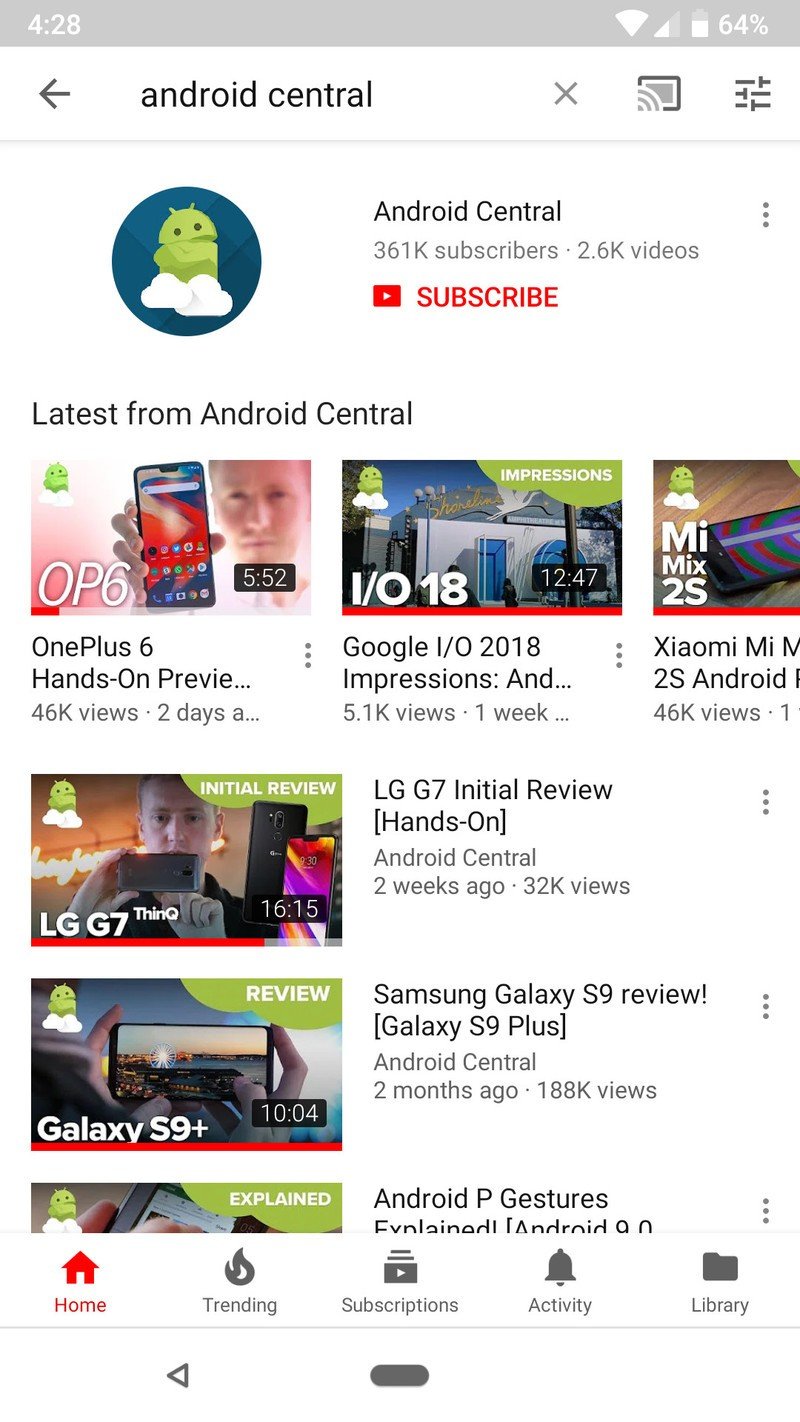
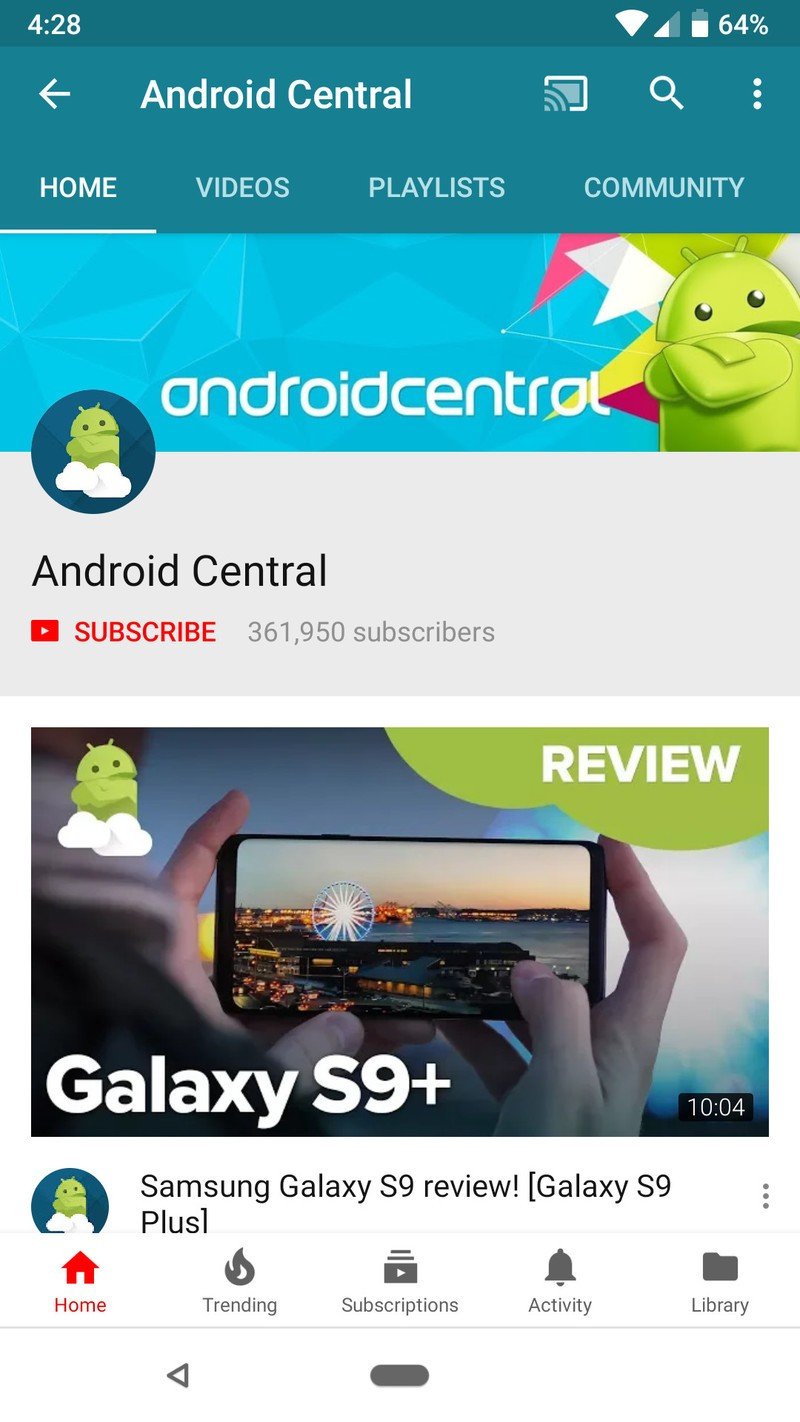

- Tap the video you'd like to share.
- Tap the share button in the video playback area. It's the curved arrow. You may need to tap the video window to bring up the playback and sharing controls.
- Tap a sharing method. You can share via message, email, Facebook, and just about any communication app.
- Add a message and Send or Share the video.
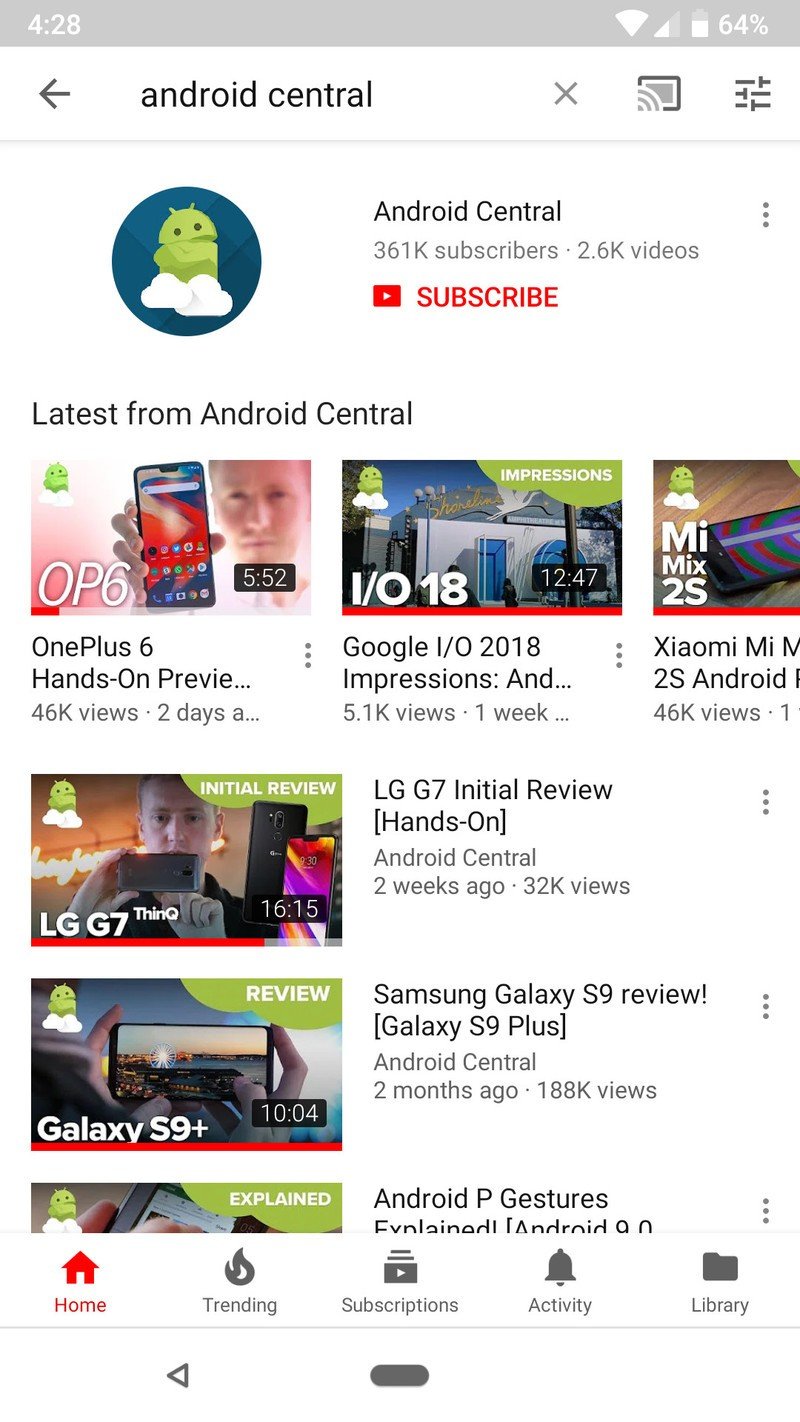
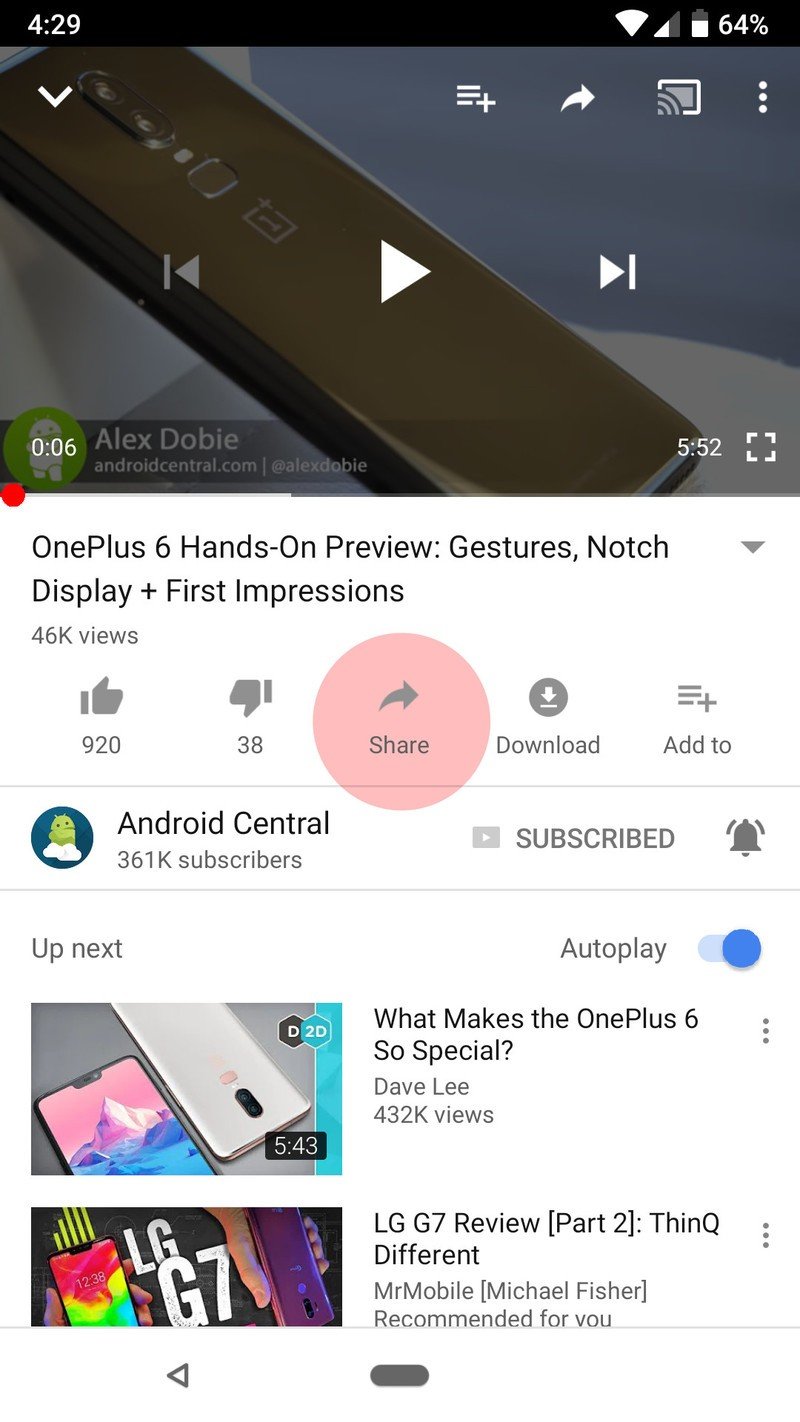
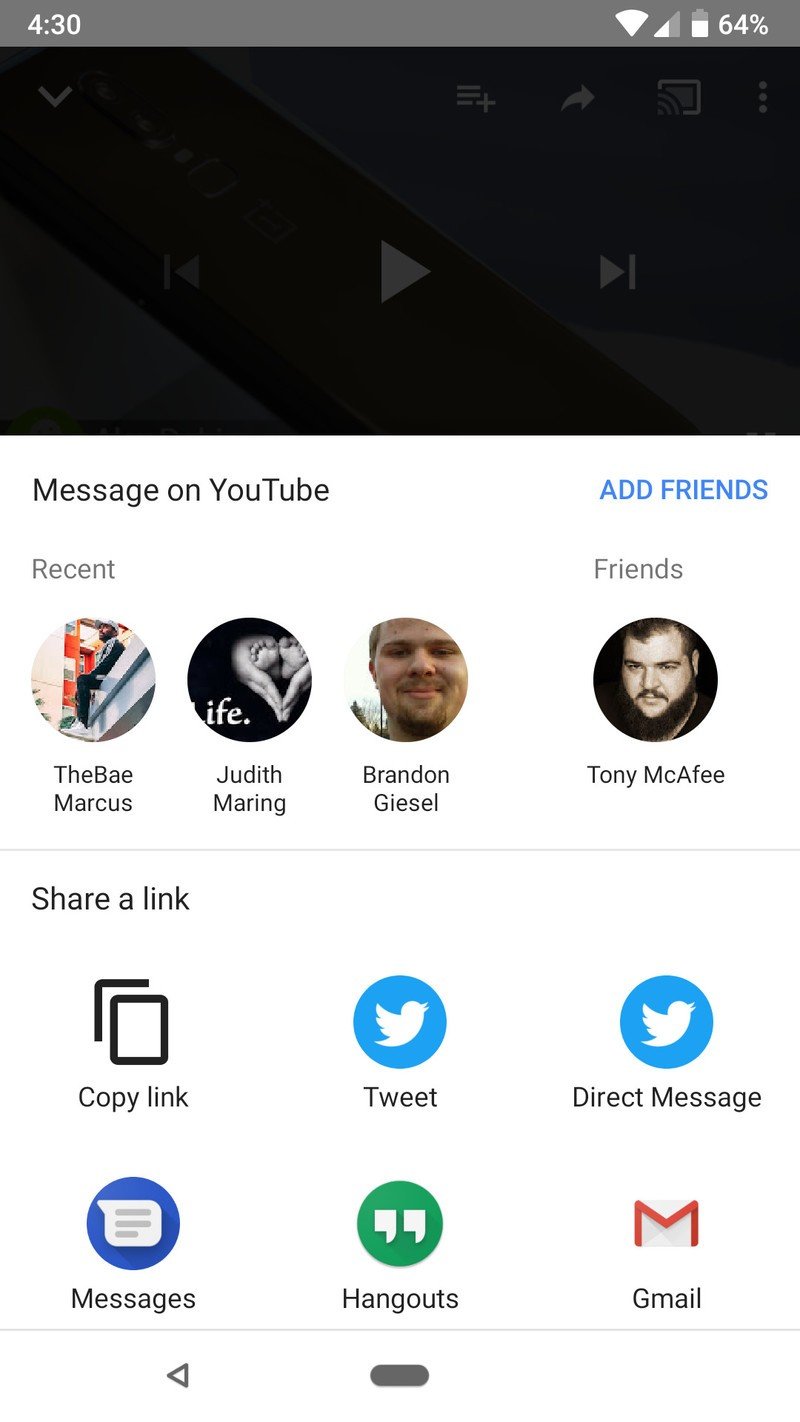
How to create playlists
You can add videos to a playlist while watching a video or you can add them from their thumbnails.
How to add videos to a playlist from the thumbnail
- Search for videos you'd like to add to your playlist.
- Tap the more button on the right side of a video seaarch result. It's the three vertical dots.
- Tap Add to playlist.
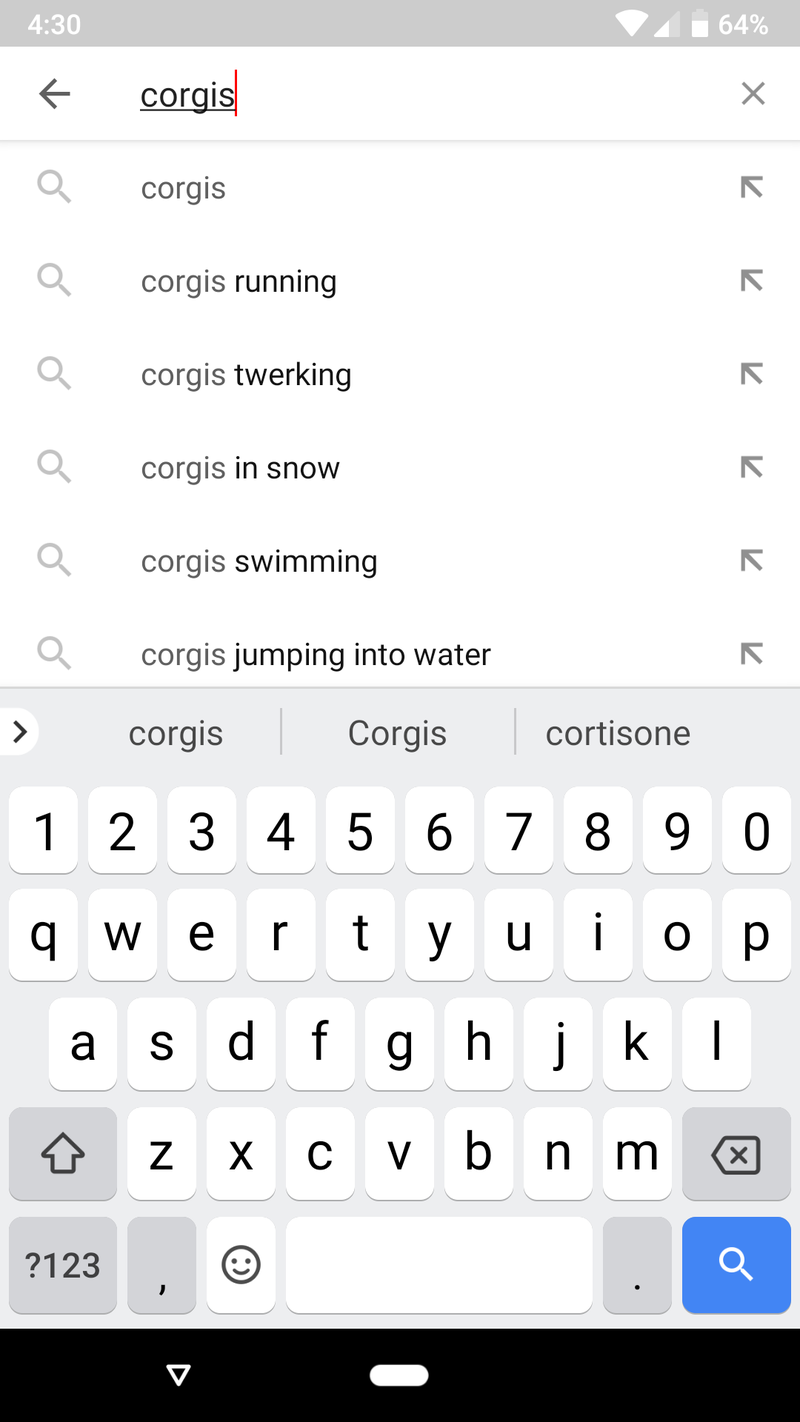
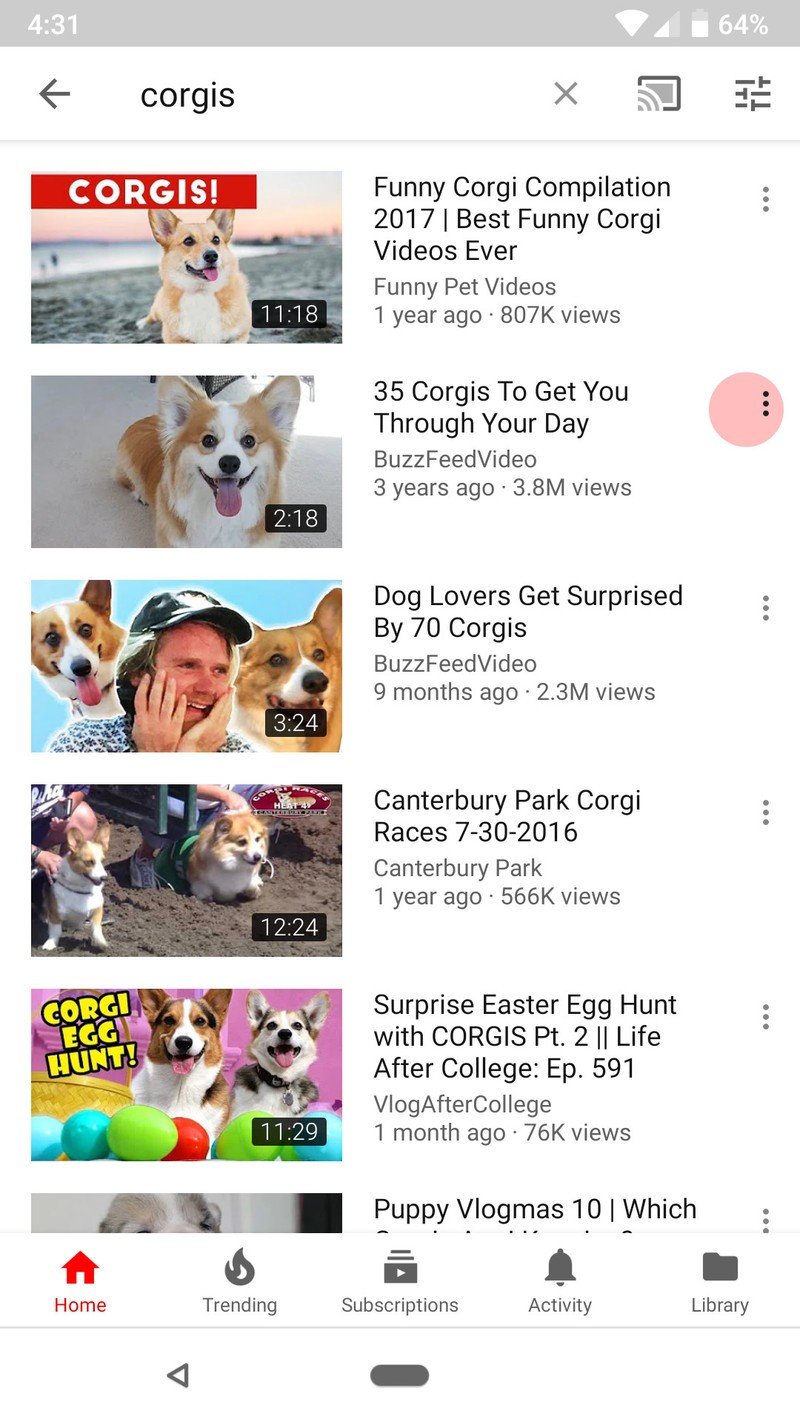
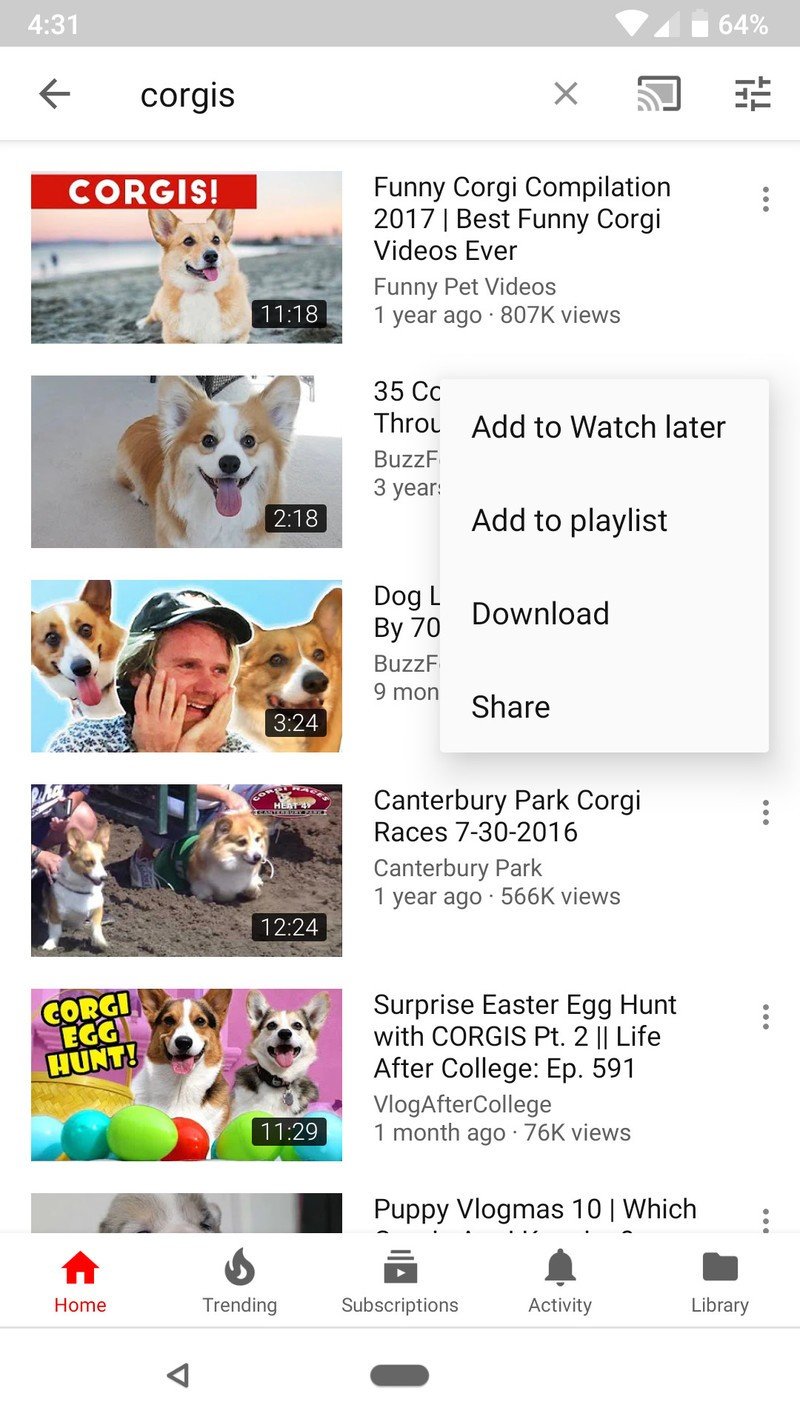
- Tap Create new playlist.
- Type a Name for your playlist.
- Tap OK.
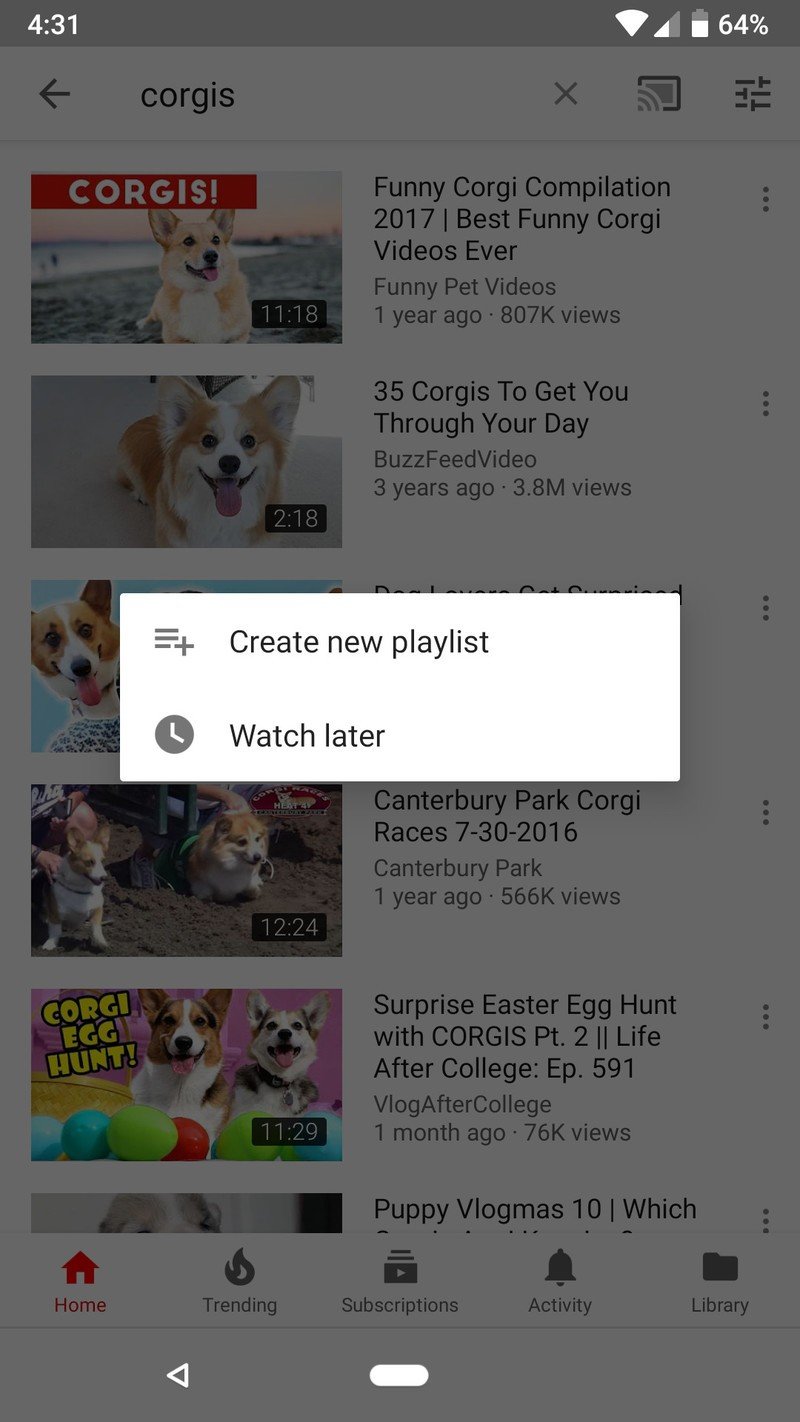
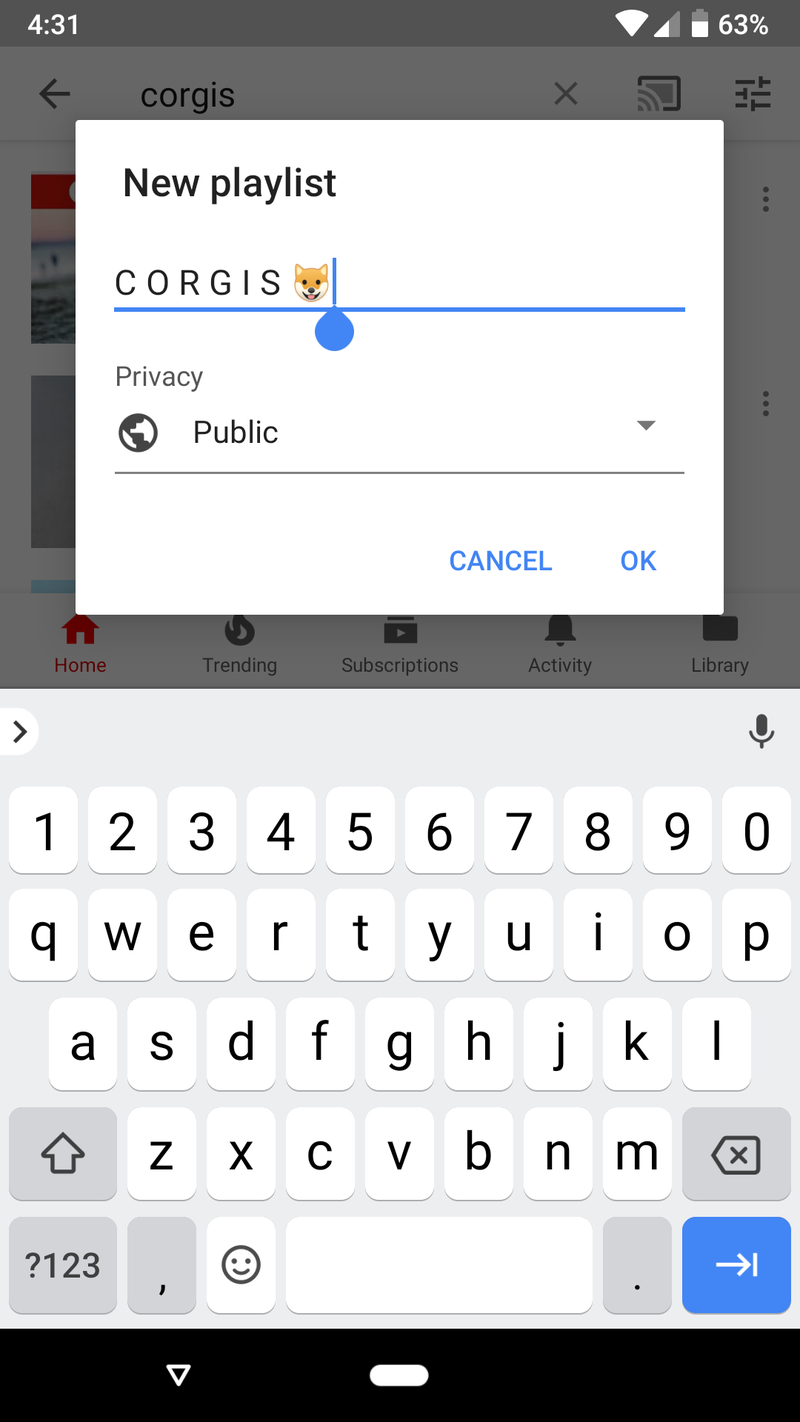
The next time you add a video to a playlist, the playlist will appear in the Playlists list.
How to add the video you're watching to a playlist
- On the video listing screen, tap Add to playlist. It looks like a list with a + on it.
- Tap Create new playlist.
- Type a Name for your new playlist.
- Tap OK.

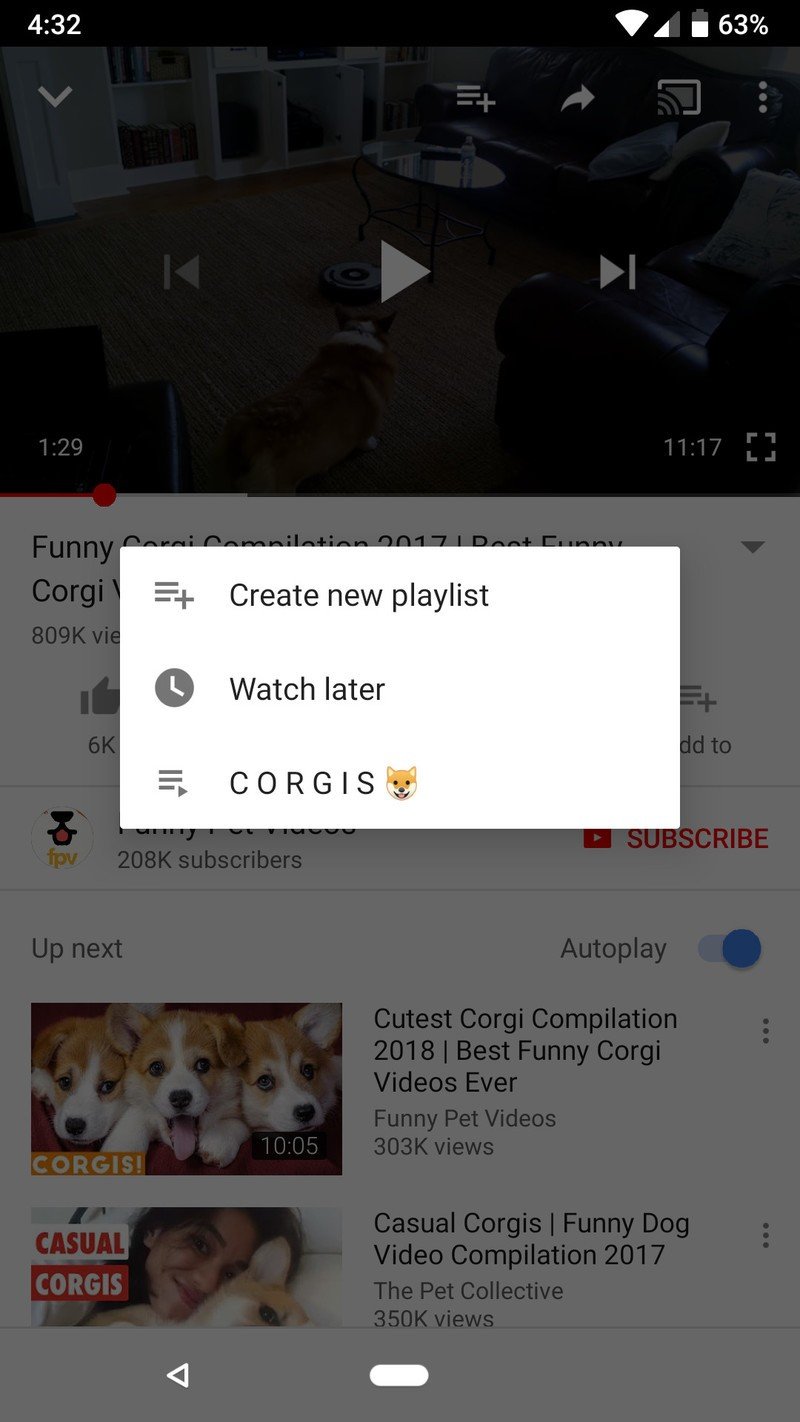

When you add a new video to a playlist, the name of the playlist you've created will appear in the choices.
How to cast YouTube to your TV with Chromecast
- From either the Home feed of YouTube or a video playback window, tap the cast button. It looks like a box with the Wi-Fi symbol in the bottom left corner.
- Tap a device. It could be your television, and Android TV box, or other supported media streaming device. Smart TVs with a YouTube app installed may appear here as well.
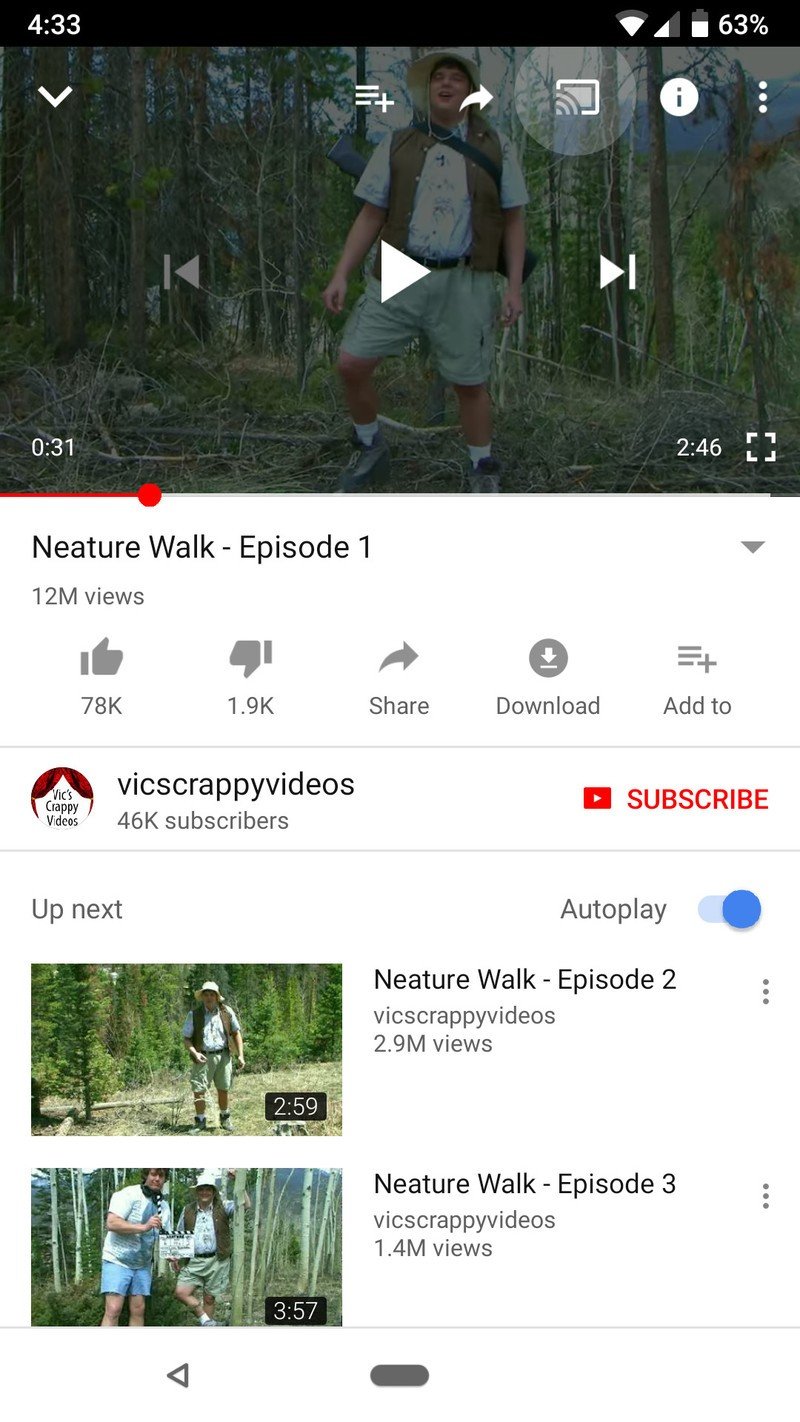
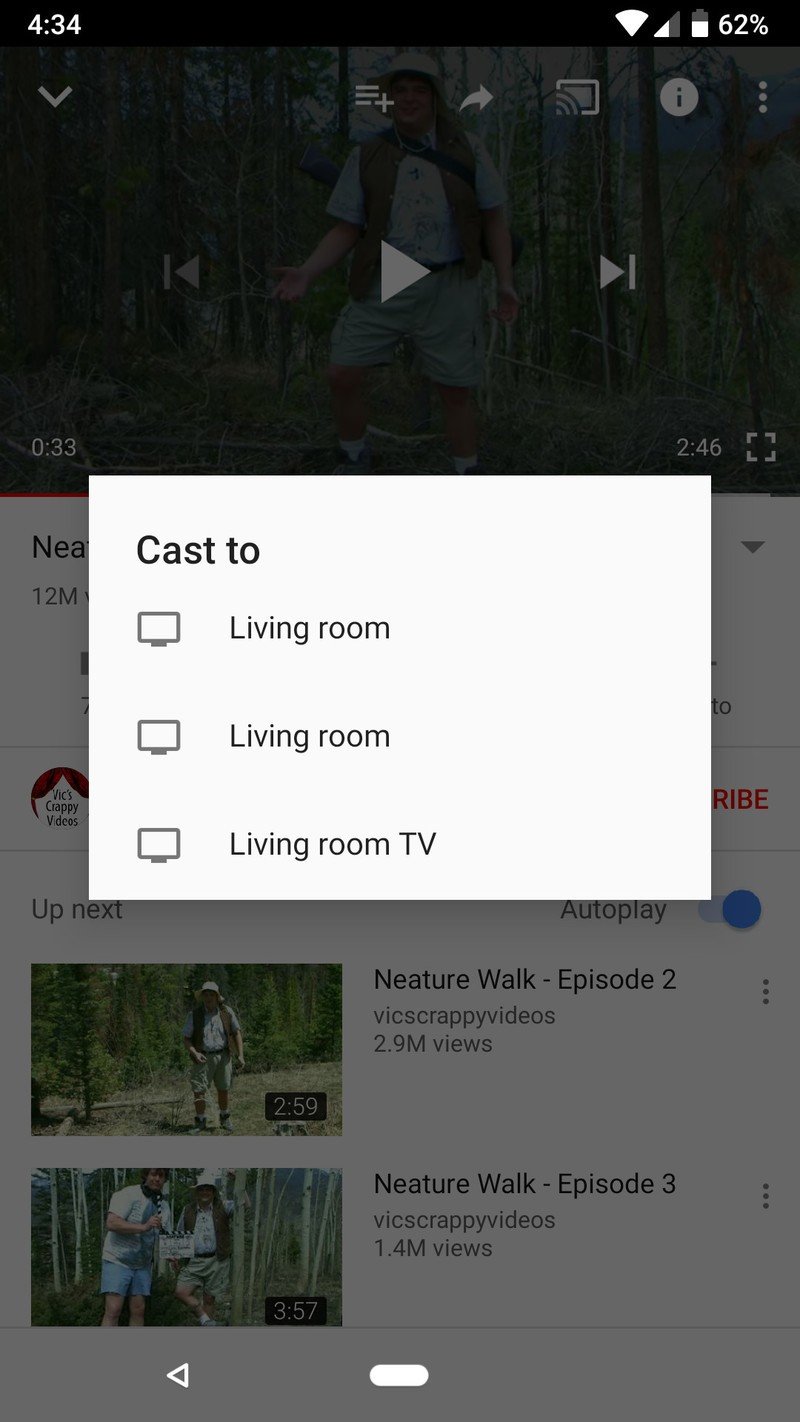
You'll know your phone or tablet is ready to cast when the case button turns white in the middle.
Your turn
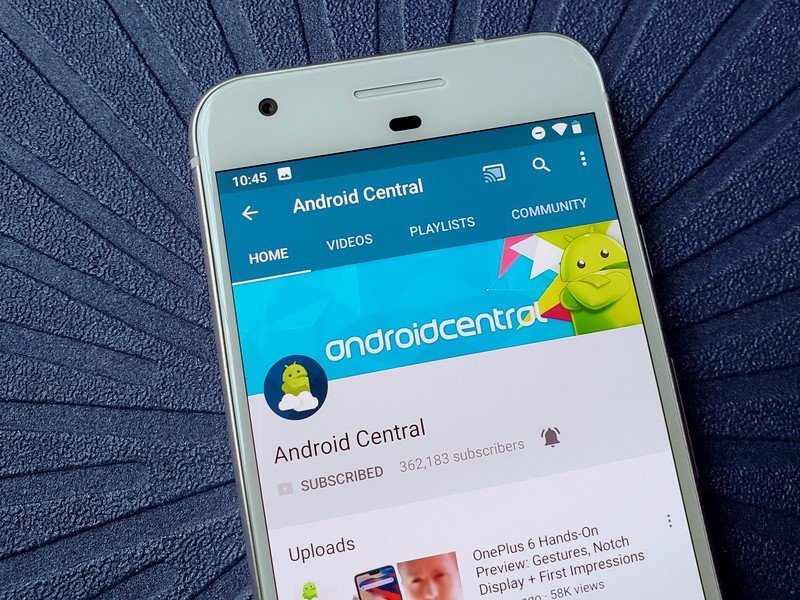
Now that you've got the basics down, it's time to get your YouTube on! Turn off your notifications, grab a snack or two, and see how many videos you can watch before you realize how much time has passed! And may we recommend subscribing to the Android Central YouTube Channel while you're at it, so that we can keep you up to date on the latest Android and Google products and news.
Updated June 2018: Our guide has been updated to keep up with changes to YouTube's looks and features, so that it can accurately help users like you navigate the most popular video platform on the planet.
Ara Wagoner was a staff writer at Android Central. She themes phones and pokes YouTube Music with a stick. When she's not writing about cases, Chromebooks, or customization, she's wandering around Walt Disney World. If you see her without headphones, RUN. You can follow her on Twitter at @arawagco.
Source: https://www.androidcentral.com/how-use-youtube
0 Response to "Android Youtube Continue Playing in Background"
Post a Comment